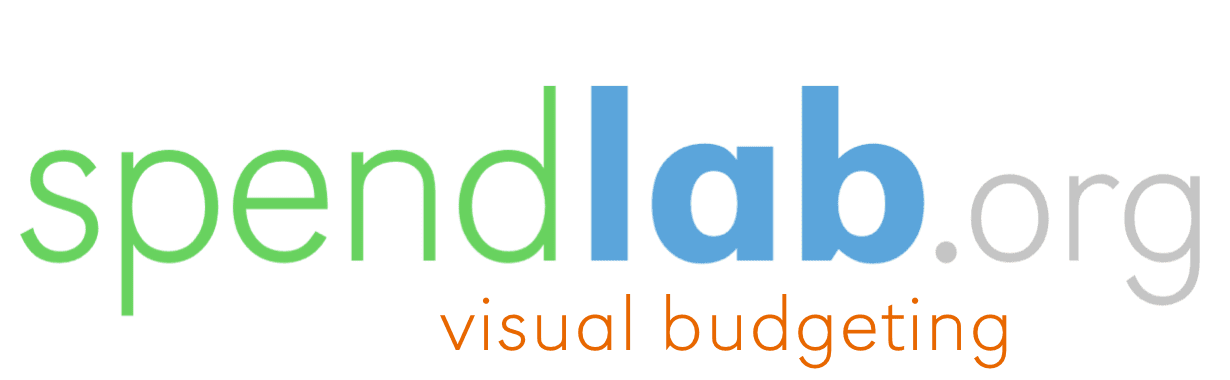
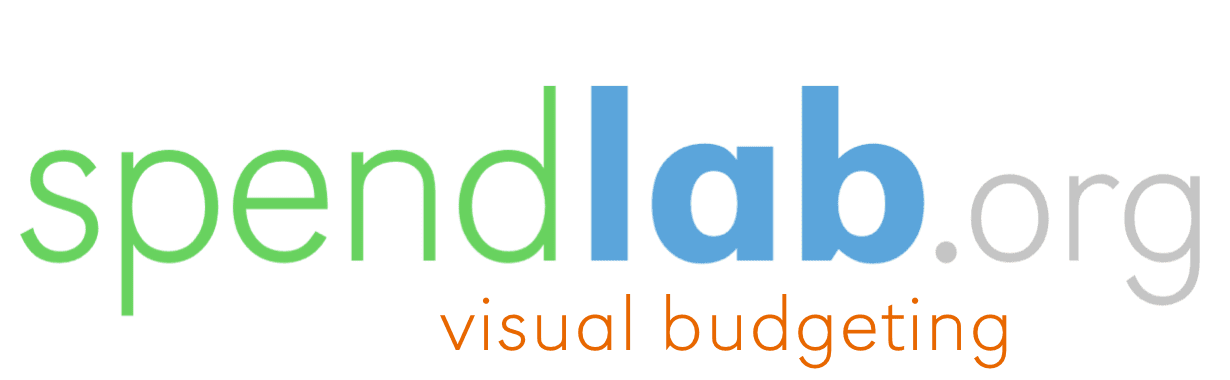
Click here to learn about the latest updates.
Get started with Spendlab.
To the right of the bar, you can also set the time step for your budget. Blocks will snap to either month or half-month boundaries when creating grants and adding expenses.
Spendlab’s interface uses several rows of graphs/trendlines to provide an intuitive budgeting experience. Rows are organized into groups for Funding Sources, People, etc.
Add a row by clicking on the + icon at the bottom of any group.
Rename a row by directly clicking on the bold heading of the row itself.
Keep track of your startup funds, grants, donations, and other funding sources with color-coded blocks and trendlines.
The most recent actual balance in the funding source row is used as the basis for future projected balances and projected-vs-actual comparisons.
Compare projected vs. actual by moving the cursor over an actual balance point. This will show exactly how much the expenses in your budget file over- or under-estimated your actual expenses during the time span since the previous actual balance point.
If you edit the historical expenses in your file, the historical projection will change accordingly and the difference comparison will be recalculated.
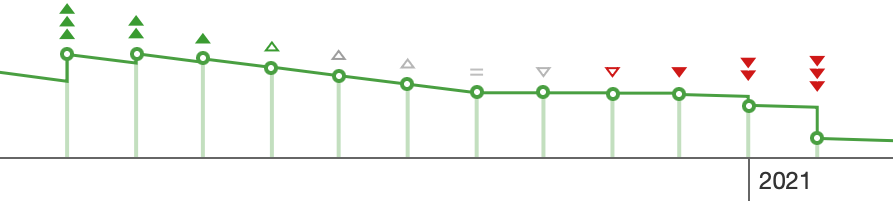
The exact formula may change in the future (let us know if you have suggestions!) — but the current thresholds are:
Manage how everyone in the lab is being paid.
For example, if a person’s yearly salary is $60,000, selecting per year means that each month in a block represents $5,000. (Even if you don’t drag the blocks across the entire year, each block will still be worth $5,000.)
Adjusting the salary unit does not automatically create a yearly, monthly, or quarterly repeat. You need to create blocks manually to span the duration that the person is working.
Unlike salary and fringe costs, "Other" costs are billed at 100% even when a block uses less than 100% total effort. This is because every group we talked to said they were responsible for covering either all or none of the tuition for part-time students.
For example, the following two blocks charge different amounts to the orange NSF grant:
The first block models a part-time student who is fully funded by the grant. The grant pays 50% of the specified salary and fringe costs, and 100% of the tuition.
The second block models a full-time student who is 50% funded by the grant. The grant pays 50% of the specified salary, fringe, and tuition.
Learn about added customizability by referring to Indirect Costs and Definitions.
The Supplies, Equipment, Travel, and Other groups all function in the same way to provide a consistent way to plan your budget.
Optionally integrate indirect rates — also known as overhead rates, central office rates, or facilities and administrative (F&A) rates — into your budget.
To use indirect rates, start by setting an indirect rate for at least one funding source.
If you don't want Spendlab to automatically add indirect costs (whether because the funding source doesn't provide them or you just don't want to see them), simply use the default 0% indirect rate.
Specify that an expense is subject to indirect costs by choosing Add indirects below the expense’s name. (In most cases, this is selected by default.) Spendlab will then automatically add indirect costs for any funding sources used on the row that have a non-zero indirect rate. (For funding sources with a 0% indirect rate, the indirect costs are always $0, so "Add indirects" has no effect.)
The monetary amount shown on expense blocks always represents the direct cost ($1000 in the example above). Automatic indirect costs are represented by a checkerboard pattern above the block. The total cost (direct + indirect) is deducted from funding source balances.
For example, consider a supply row with a yearly expense of $50,000 paid from a funding source with a starting balance of $100,000 and indirect rate of 50%.
Indirect costs are $50,000 × 50% = $25,000, so the total is $50,000 + $25,000 = $75,000. Therefore, since the starting balance was $100,000, the balance after a year will be $100,000 - $75,000 = $25,000.
What if you want more flexibility with indirect rates, or numbers and percentages in general? That’s where Definitions come in.
Define rates that change over time or are used by multiple rows.
View or edit a linked definition by clicking on the quick-access button next to the definition name. This will temporarily bring that definition to the top of the screen. Click the checkmark button to hide the definition again when you're done.
You can also find all definitions listed at the bottom of the budget file.
Currency definitions ($) are used for salaries and “Other” expenses such as tuition. When used in calculations, they specify the dollar value to use at each point in time.
Rate definitions (%) are used for indirect rates and fringe rates. When these rates are used in calculations, the blocks specify what percent value to use at each point in time.
Export the underlying expense calculations for further analysis.
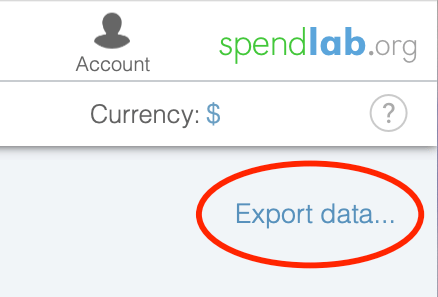
This will download a data file in standard CSV format that you can open in a spreadsheet or other software for further analysis and reporting.
The exported file contains all of the expense calculations in the budget, including all past and future projected amounts. The data is broken out by month, funding source, expense row, expense type, and direct vs. indirect components.
For example, here are the first few rows of expense data for a budget which includes "Startup funds" supporting a person named "Jose". Each row represents the smallest unit of cost used by Spendlab when running calculations.
Calculate custom totals by opening the exported CSV file in a spreadsheet program and using a pivot table or other built-in functions to filter and sum the data as needed.
For example, if you want to know the total amount spent on direct and indirect costs for each grant, you could create a pivot table like the following.
Some useful features that make your Spendlab workflow more efficient.
Double-click on an empty space to create a one-time expense (a block with minimum duration).
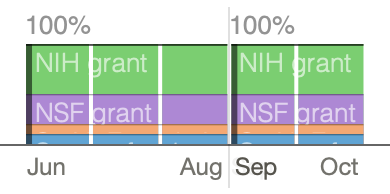
When entering numbers, you can type k for thousand or m for million. (For example, 5k becomes $5,000 and
1.2m becomes $1,200,000.)
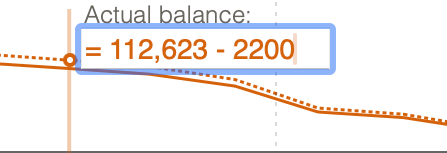
Attach a note anywhere on a timeline by right-clicking and choosing Attach a note. You can drag the icon 
A red warning icon indicates you have run out of money for a given funding source, or the funding source has reached its end date. Click the warning to see which funding sources are affected.
Hot keys:
0-9: Start entering a new value for the currently selected block.Enter: Confirm or start editing the value of the currently selected block.Tab: Move between editable text fields.Escape: Cancel editing and revert to previous value.Spendlab is architected for data privacy.
Architecture. Although Spendlab runs in a web browser, it functions like a desktop application, not a cloud service. We do not save or store your budget data on our servers. In fact, your budget data never travels over the internet at all, so it cannot be seen by us or anyone else. This is by design to ensure the highest level of data security.

Autosave. Spendlab tries to autosave your most recent budget file in your web browser's local storage as a backup. Again, the data is only on your own computer, not on our servers. If you are concerned about others accessing your web browser, you can disable this feature by browsing in "private" or "incognito" mode.
Account information. The only user data we do store is what is needed for basic login and payment processing. We use industry standard cloud providers to operate those functions: Google Firebase for login authentication, and Stripe for payment processing.
Privacy policy. In addition to the safeguards built in to the Spendlab software, our team follows best practices in accordance with our privacy policy.
Get notified of important updates by joining our rarely-invoked mailing list. (Average two emails per year.)
(Unsubscribe at any time. We will never sell or share your email address or any other personal information.)
 in the toolbar at the top of the page.
in the toolbar at the top of the page.

 in the toolbar, or by dragging and dropping the budget file directly into the Spendlab window. (Double-clicking a file will open Spendlab in a new browser window. You can then drag and drop the budget file into that window.)
in the toolbar, or by dragging and dropping the budget file directly into the Spendlab window. (Double-clicking a file will open Spendlab in a new browser window. You can then drag and drop the budget file into that window.)




 at the top-right corner of the page or Help at the bottom of the page.
at the top-right corner of the page or Help at the bottom of the page.

 Attach an inline note by right-clicking anywhere on a timeline and choosing Attach a note. Notes are visible to anyone who opens the file.
Attach an inline note by right-clicking anywhere on a timeline and choosing Attach a note. Notes are visible to anyone who opens the file.












 Set the indirect rate for a funding source by editing the percentage next to the corresponding label on the left-side panel of the row. If you don't want to track indirect expenses, you can leave this value at 0%. (Note: Learn more about how Indirect Rates work with Spendlab.)
Set the indirect rate for a funding source by editing the percentage next to the corresponding label on the left-side panel of the row. If you don't want to track indirect expenses, you can leave this value at 0%. (Note: Learn more about how Indirect Rates work with Spendlab.)



 icon under the funding source menu on the right-hand side of the block.
You can add as many splits as you like. Change the percentage assigned to each split by directly clicking and editing the percent value or by dragging the middle dividers in the block.
icon under the funding source menu on the right-hand side of the block.
You can add as many splits as you like. Change the percentage assigned to each split by directly clicking and editing the percent value or by dragging the middle dividers in the block.





















